ブログへのモチベーションだけはハンパねぇ
こんにちは!モチベーションの獣(ケダモノ)ウルフです。
- ブログに対するモチベーションが上がらない人
- ブログにマンネリ化し始めている人
ブログを続けているとよくあるのがモチベーションの低下
ブログを書くのにモチベーションに左右されるなとは言うけれども、初心者のうちは「伸びず・稼げず・読まれず」でどうしても下がってしまう。
モチベーションの低下が最悪、ブログを挫折する要因になることも、、、
私も何度も何度もモチベーションの低下に悩まされ、ブログを挫折しそうになりました。
しかし、現在でもモチベーションを保ちつつ、2年間ブログを継続することができています。
そんな私が、2年間ブログと向き合い試行錯誤して編み出した、モチベーションを上げるための1つのアドバイスをさせていただきます。
今回の記事はブログでマンネリ化した人にもオススメです。
ブログのモチベーションが上がらない理由

まずはブログのモチベーションが上がらない理由について考えてみよう。
考えられる理由としては大まかに3つあります
- 続けても結果が出ない
- 書くのが面倒臭い
- マンネリ化している
全て実体験です。順番に解説していきます。
理由①:続けても結果出ない
ブログを辞める原因第1位とも言えるのは、続けても結果が出ないからでしょうね。
例えば
- ブログ毎日更新しているのに、全然読まれない
- 2ヶ月続けたのに1円も稼げない
ブログを続けているのにとにかく結果が出ない。
追い打ちをかけるように、Twitter上でよく見る報告というのが
- 「1ヶ月で収益4桁達成しました!」
- 「3ヶ月で1万PV突破しました!」
自分は結果が出てないのに、Twitter上ではキラキラした結果報告ばかり
こんな現実目の当たりすると、モチベーションが上がらないに決まっています。
 謎の狼
謎の狼私は2年間ずっとこの悔しい気持ちを味わい続けたし、キラキラした人達が妬ましくてしかたないし、ドス黒い感情もずっと湧いていました。批判しまくるアンチの気持ちもほんのちょっぴりわかります。
ただ、初心者のうちはとにかく結果が出ないし、Twitter上なんてキラキラした報告が上がるのがブログというもの。
気にせず書き続けるというのがおススメです。
理由②:書くのが面倒くさい
ブログを書くのってブログ運営している人ならわかると思いますが、とても面倒くさい
- 記事ネタ探して
- キーワード選定
- 読者の悩みを考えて
- 文章構成を作る
- 見やすいように文章を整えて
- 画像選定
- 誤字脱字を確認してアップロード
私のケースではありますが、以上のようにブログを書く工程がけっこう多くて面倒くさいし時間もかかります。
このブログを書くメンドクサさに耐えきれず、モチベーションが下がってしまうケースもあるでしょう。



私の場合、ブログで一番メンドクサイのが画像選定ですね。画像選定の時が一番メンドクサくて嫌いです。文章できても画像選びの段階でモチベーションが下がって力尽きることがよくあります。
ブログを書くメンドクサさを改善するためには、いろいろと方法はあります。
例えば
- 書く時間を極力減らす
- 書く工程を分ける
- ブログを書くフットワークを軽くする
などですかね。おかげでブログを書くのがかなり楽になりました。
ブログを書くのがメンドクサイなら、書く手間を極力省いていくように工夫していきましょう。
理由③:マンネリ化してる
ブログを書き続けているなら大いに結構。
ただ、ブログ記事が70記事を超えたあたりからかな?マンネリ化します。
原因としては以下の通り
- ネタがなくなる
- 書くのに慣れてしまう
- 発見や感動がなくなってくる
要するにブログに慣れてしまうと、刺激がなくなってしまうということですね。
ブログを書くことに刺激がない分、発見がなくなりネタも思いつかなくなってきます。
夫婦のマンネリ化も結婚生活に慣れ過ぎて、刺激がなくなることが原因です。結婚に至るまでの「緊張感・幸福感・熱いリビドー」は一体どこにいったのだろうか?
私は2年前にブログを始めた最初こそ、毎日が新鮮で何もかもが楽しかった。でも、毎日更新を90日くらい続けたあたりから慣れてきて、新鮮な気持ちがだんだんと薄れてきました。そのうち「どうして自分はブログを書いているんだろう?」と本気で考えたことさえあります。
マンネリ化の解消方法としては、シンプルにモチベーションを取り戻すことです。



ブログを書くモチベーションを上げる方法
結論としては、旅に出ることです。
旅に出ることで脳が刺激される


ブログのモチベーションが下がる要因のマンネリ化
マンネリ化から脱出するためには、非日常を味わい脳を刺激することが必要です。
非日常を味わう方法としてはいろいろとありますが、旅に出て刺激を受けるのが最もわかりやすいしローリスクです。
旅自体がブログネタになる
ブログを続けているとネタが枯渇してきますが、旅に行くだけでその問題も解消できます。
- 旅で感じたこと
- 旅で使ったアイテム
- 旅で使った旅館
- 旅で起きたハプニングや対処方法
これだけでも4記事は書けますね。
旅に行くたびに感じることは違うので「旅に出る=2記事は書ける」というように思ってもらって大丈夫です。
私も旅に出たおかげで生まれた記事はたくさんあります。
実は今回書いている記事も旅をした結果、生まれた記事だったり
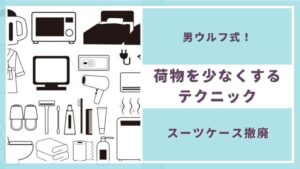
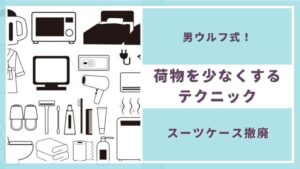


そのうち、自由に旅をしたくなる(⇒ブログ書く目標へ)


旅をして終わりが見えてくると、ついつい以下のようなことを考えてしまったり
「あぁ~。旅が楽しい、、、会社の休みに縛られず自由に旅したい」
「よし!!この自由に旅をする生活を手に入れるためにブログをもうちょっと頑張ってみっか!」
自由に旅ができる理想の生活を手に入れるために、ブログを書き続けようと決心します。
ブログを書く目標を見失った人でも「旅をしたい」ということが、ブログを書く目標になります。
ブログを書く目標が見つからない人なら、旅そのものがブログを書く上での大きなモチベーションになることでしょう。
- 非日常を味わい脳が刺激される
- 旅自体がブログネタになる
- 旅そのものがブログを書く目標になる
旅先は行ったことない場所ならどこでもいい


「旅に出るといろいろ刺激されて、ブログに対するモチベーションが上がることはわかった。ただ、旅先なんてどうするんだ?」
というように悩む人もいるかもしれません。
安心して下さい、旅行先なんていった事がない場所ならぶっちゃけどこでも大丈夫です。
- 海外でも
- 国内でも
- 近場でも
- アニメの聖地でも
行きたいところに行けばいいじゃないの。
どこに行っても正解だし非日常を味わえて刺激がもらえるんだから。



ブログを「やる理由」ありますか?


ブログのモチベーションを上げるために、旅に出るという方法を紹介しました。
しかし、何より重要なのはブログを「やる理由」があるかどうかですね。
続けられるかどうかは「やる理由」の有無に左右
何事においても、結果出る出ないに左右されず続けるためには「やる理由」というモノが必要となってきます。
やる理由があるからこそ
- モチベーションを維持できるし
- 稼げなくても書き続けていられるし
- ネタが枯渇しても絞り出そうと必死になる
全てが「やる理由」があることに繋がっています。
かくいう私も、2年間稼げもしないブログを続けてられるのは、やる理由が明確だったから。
恐らく理由がなければ絶対にやめてますし、やってらんないです。
それほどまでに、ブログを「やる理由」というのは重要なんです。
猛烈な「理由」がある人はブログで上手くいくらしい
これからブログをやる人達に勇気づけるような言葉を贈ります。
ブロガー界のアクセラレータ(最強)こと、ヒトデさんが言うには
上手くいくブロガーの特徴、第1位「猛烈な『やる理由』がある人」
なので、猛烈な「やる理由」がある人は成功するらしいですよ!
猛烈にブログを「やる理由」を作ってみるのも良いですね。
私のブログを続ける理由


私が2年間も稼ぎもしない伸びもしないブログを続けることができたのは、大きな理由があったから。
その理由というのは、オタク的なサイドFIREをしたいから
具体的な内容としては以下の通り
- 大阪・沼津・東京のいずれかに住む
- 毎日お気に入りのカフェで作業
- 月1ペースで旅行に行く
- 月収は30万くらい
- 生活費は月10万~15万
- ライブにはいつでも参戦する
- 週に1回何もしない日を作る
- 恋人と結婚まではいかずとも一緒に過ごす
理想の生活をしたいがために、私はサイドFIREをしたい。
その理想の生活をするために必要なツール、それがブログなのです。
どれだけ伸びなくとも2年間続けることができるのだから、理由はかなり重要です。
なので、ブログを続けて伸びなかろうが稼げなかろうが、ブログを書く理由というモノを決して忘れないようにしましょう。
ブログを書く理由というモノが、どうしても見つからない人は以下の記事を参考にしてみて下さい。











